No sé si me pude explicar en el título pero en esta ocasión hablaré sobre un pequeño problema de directorios que poseen algunas aplicaciones cuando en el nombre de la carpeta personal existe un espacio dando problema con las carpeta temporal del usuario...
[Esta entrada está optimizada para usuarios de todo tipo, aunque está dirigida mayormente para aquellos con poca experiencia]
Este problema suele afectar más que todo a los instaladores, por ejemplo aquellos que se cierran de forma inesperada durante la instalación o incluso aquellos que no inician, aunque este tipo de problemas también pueden tenerlas algunas aplicaciones...
En linux todo es sencillo, allí no tienen ese tipo de problemas ya que tanto el nombre de usuario como el de la carpeta personal no pueden poseer espacios (mucho menos mayúsculas...) además la carpeta temporal se encuentra en la raíz del sistema de archivos, en Windows no, para evitar ese tipo de problemas al instalar el Windows hay que evitar usar un nombre de usuario que contenga espacios, pero si ya lo has instalado...
 |
| Los enlaces son marcados con una pequeña flecha en una esquina |
Has notado algo extraño en la imagen anterior? Pues sip, la solución está en crear un enlace a tu carpeta personal, de esa manera las aplicaciones podrán acceder a ella desde ambas rutas, además hay que editar las variables de entorno para que la ruta de la carpeta temporal pase a través del enlace y no de la carpeta real
Lo primero que hay que hacer es abrir la consola en modo administrador:
Windows(Todos): Simplemente pulsa Inicio y en la barra de búsqueda escribe "cmd" sin las comillas, cuando aparezca una opción con el mismo nombre con el ícono de una ventanita negra dale click derecho y luego en "Ejecutar como administrador", si usas Windows 10 no es necesario el click derecho ya que esa opción te aparece justo al lado...
Windows 10: En Windows 10 hay otro modo de abrir la consola, simplemente da click derecho sobre el ícono de inicio o pulsa [WINDOWS] + [X], podrás ver las opciones "Símbolo de sistema" y "Símbolo de sistema (Administrador)", es este último el que debes pulsar
(Si en su lugar aparece el "PowerShell" debes ir a "Configuraciones / Personalización / Barra de tareas" y desmarcar la opción "Reemplazar Símbolo de sistema por Windows PowerShell en el menú...", resumí el testamento 😂 pero al hacer esto podrás acceder a la consola mucho más fácil)
Ya con la consola abierta solo será cuestión de introducir un simple comando:
mklink /d [Ruta y nombre del enlace] [Tu carpeta personal]
Como mi carpeta personal se llama "Miku Koemi" en mi caso el comando sería:
mklink /d "C:\Users\Miku" "C:\Users\Miku Koemi"
Como vez primero va el enlace que quieres hacer y luego la carpeta real que es tu carpeta personal
El enlace debe poseer un nombre sin espacios, por ejemplo yo usé simplemente "Miku" en el nombre del enlace, puedes verlo mejor en las siguientes imágenes
 |
| El parámetro "/d" es para indicarle al mklink que se trata de un directorio, si quieres hacer un enlace de un archivo entonces el comando sería casi el mismo pero sin el "/d" |
Ahora vamos con las variables, esto sirve para todos los Windows por igual
En la barra de búsqueda escribe "variables" obviamente sin comillas y selecciona la opción que dice "Editar las variables de entorno de esta cuenta", si eliges "Editar las variables de entorno del sistema" en la pantalla que aparece debes pulsar el botón "Variables de entorno"
Lo que sigue a continuación es cambiar las rutas de la carpeta temporal de usuario (cabe destacar que esta es la carpeta temporal que usan las apps de usuario, las de sistema usan la carpeta C:\Windows\Temp)
Selecciona la variable TEMP (ver imagen de arriba) y pulsa editar o simplemente da doble click sobre ella, el valor original para "Todo el mundo" es "%USERPROFILE%\AppData\Local\Temp", ahora cambiamos ese %USERPROFILE% por la ruta del enlace que creamos antes, en mi caso queda así:
C:\Users\Miku\AppData\Local\Temp
Dan aceptar y luego hacen lo mismo con la variable TMP
Dan aceptar para cerrar la ventana de configuración de Variables y proceden a probar si sus aplicaciones problemáticas funcionan...
Cabe destacar que cuando hablo de "Todos los Windows" me refiero al Win7 en adelante, aunque la verdad no se si todo sea igual en el Vista/8/8.1 pero supongo que sí, ahora la cosa está en Windows XP, allí si que no se de que va (Mi primer SO fue el Win2K, de allí salté al Win7 así que el Vista y XP solo los he visto de lejos 😅)
Por cierto, todo esto fue probado en Windows 7 Ultimate y Windows 10 Pro 20H1...
Ya sin más que decir, nos vemos pronto!
¡¡AHHHH!!! Vale, Vale, nos leemos entonces!!! 🤣🤣🤣






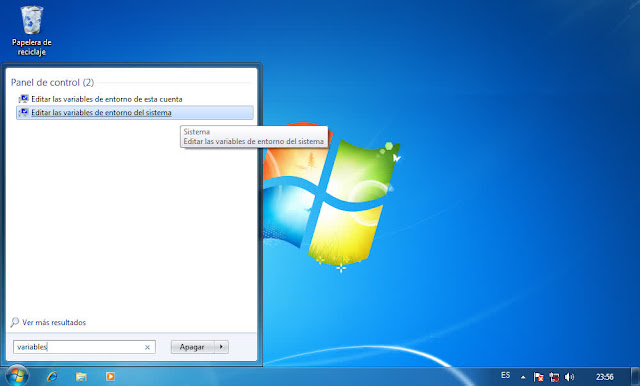




No comments:
Post a Comment