I do not know if I could explain myself in the title but this time I will talk about a small problem with directories that some applications have when there is a space in the name of the personal folder giving a problem with the user's temporary folders...
[This entry has been translated from Spanish, therefore the images are kept in that language. Possibly there are errors in the names of the options, if so please let me know :)]
[This post is optimized for users of all types, although it is mostly aimed at those with little experience]
This problem usually affects installers most of all, for example those that close unexpectedly during the installation or even those that do not start, although this type of problems can also have some applications...
In Linux everything is simple, there they do not have that type of problems since both the username and the personal folder cannot have spaces (much less capital letters...) and the temporary folder is at the root of the file system, in Windows not, to avoid that type of problem when to install the Windows avoid using a username that contains spaces, but if you have already installed it...
 |
| Links are marked with a small arrow in one corner |
Have you noticed something strange in the previous image? Well yeah, the solution is to create a link to your personal folder, that way the applications can access it from both routes, you also have to edit the environment variables so that the path of the temporary folder passes through the link and not from the real folder
The first thing to do is open the console in administrator mode:
Windows (All): Simply press Start and in the search bar type "cmd" without the quotes, when an option with the same name appears with the icon of a little black window, right-click on it and then on "Run as administrator", if You use Windows 10, it is not necessary to right click since that option appears right next to it...
Windows 10: In Windows 10 there is another way to open the console, simply right click on the start icon or press [WINDOWS] + [X], you will see the options "Command Prompt" and "Command Prompt (Administrator)", the latter is the one you must press
(If the "PowerShell" appears instead, you must go to "Settings/Personalization/Taskbar" and uncheck the option "Replace Command Prompt with Windows PowerShell in the menu ...", I summarized the testament 😂 but by doing this you can access the console much easier)
With the console open, it will only be a matter of entering a simple command:
mklink /d [Path and name of the link] [Your personal folder]
As my personal folder is called "Miku Koemi" in my case the command would be:
mklink /d "C:\Users\Miku" "C:\Users\Miku Koemi"
As you see, the link you want to make first goes and then the real folder which is your personal folder
The link must have a name without spaces, for example I simply used "Miku" in the name of the link, you can see it better in the following images
 |
| The "/d" parameter is to tell the mklink command that it is a directory, if you want to link a file then the command would be almost the same but without the "/d" |
Now we go with the variables, this works for all Windows equally
In the search bar write "variables" obviously without quotes and select the option that says "Edit the environment variables of this account", if you choose "Edit the system environment variables" on the screen that appears you must press the button "Environment Variables"
What follows next is to change the paths of the user's temporary folder (it should be noted that this is the temporary folder used by user apps, the system ones use the C:\Windows\Temp folder)
Select the TEMP variable (see image above) and press edit or simply double click on it, the original value for "Everyone" is "% USERPROFILE%\AppData\Local\Temp", now we change that %USERPROFILE% to the path of the link that we created before, in my case it looks like this:
C:\Users\Miku\AppData\Local\Temp
Then press accept and do the same with the variable TMP
They agree to close the Variables configuration window and proceed to test if their problematic applications work...
It should be noted that when I talk about "All Windows" I mean Win7 onwards, although the truth is I don't know if everything is the same in Vista/8/8.1 but I suppose so, now the thing is in Windows XP, there it is I don't know what it is about (My first OS was Win2K, from there I jumped to Win7 so Vista and XP have only seen them from afar 😅)
By the way, this was all tested on Windows 7 Ultimate and Windows 10 Pro 20H1 / 20H2...
Without more to say, see you soon!
AHHHH!!! Okay, okay, we read then!!! 🤣🤣🤣








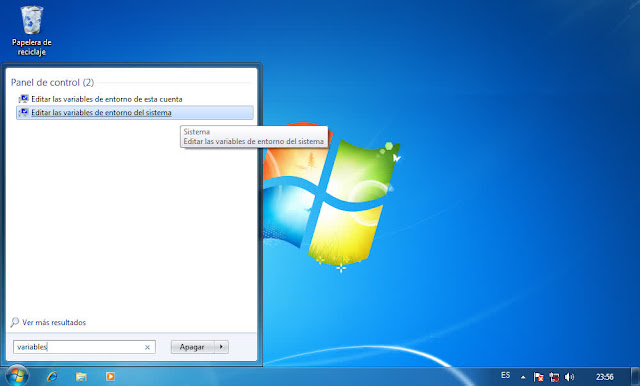




No comments:
Post a Comment